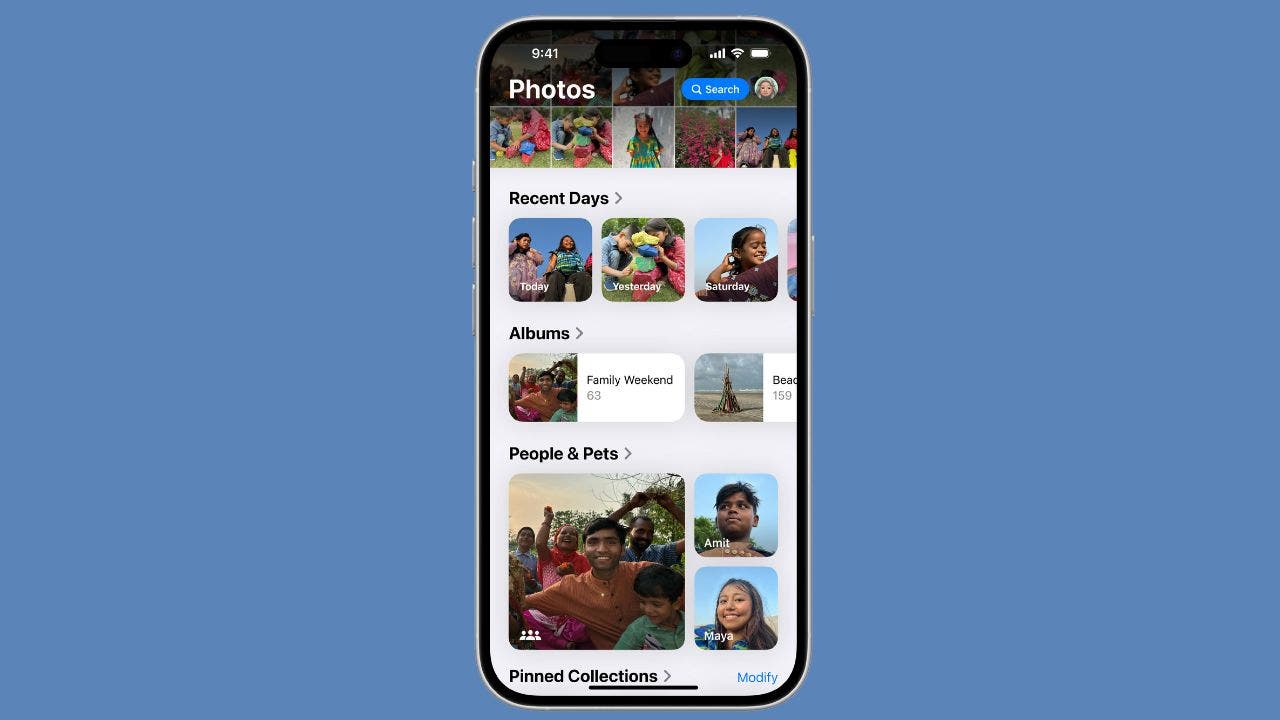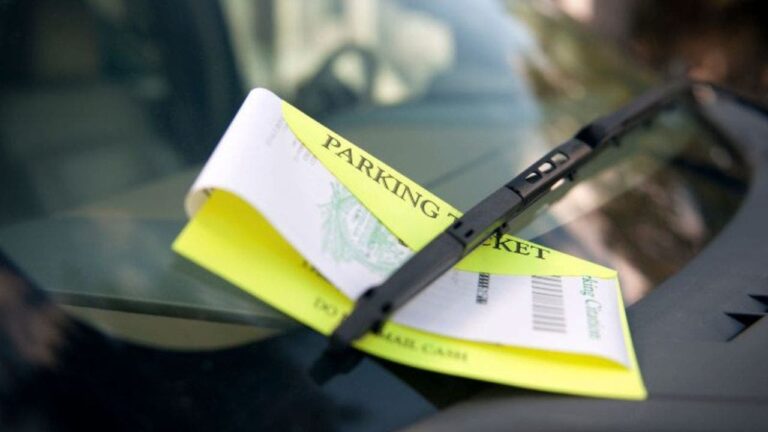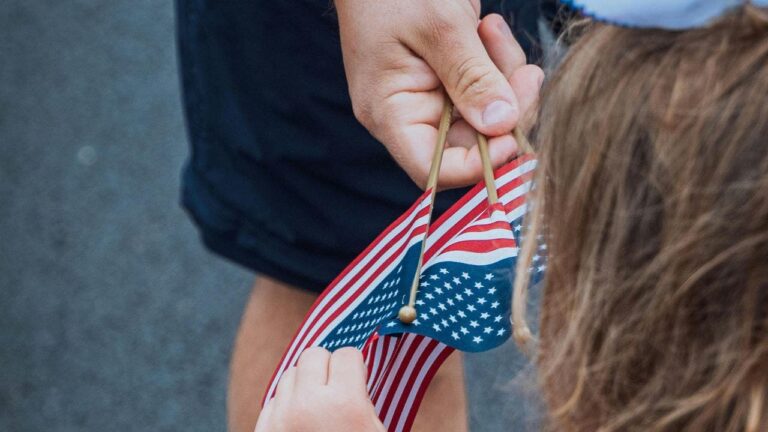If you’ve recently updated to iOS 18 and found yourself lost in the new Photos app, you’re not alone. We received an email from “Dagmar” who was very frustrated because she couldn’t locate her carefully curated photo categories. She wrote to us saying,
“I HATE the new photo display on the new iOS 18 update for my iPhone. I cannot find my individual library anymore, i.e., my dog photos, photos of my home, etc. I spent all this time putting them in categories, and now they are gone. Are there instructions somewhere on how to learn this new format, please?”
Don’t worry, Dagmar. We’ve got you covered with this handy guide to help you make sense of the new layout.
GET SECURITY ALERTS, EXPERT TIPS – SIGN UP FOR KURT’S NEWSLETTER – THE CYBERGUY REPORT HERE

Photos app in iOS 18 on iPhone (Apple) (Kurt “CyberGuy” Knutsson)
First, if you haven’t downloaded iOS 18, here’s how to do it:
- Open the Settings app on your iPhone.
- Tap General and then select Software Update.
- If the iOS 18 update is available, tap Download and Install.
- Enter your passcode and agree to the terms and conditions.
- Once downloaded, your iPhone will restart to complete the installation.

Steps to download iOS 18 on iPhone (Kurt “CyberGuy” Knutsson)
APPLE’S BOLD MOVE INTO AI: NEW IPHONE 16, AIRPODS AND WATCHES
What’s new in iOS 18 Photos?
Apple has given the Photos app a major facelift in iOS 18. The app now automatically organizes your photo library into collections based on topics. While this might seem confusing at first, it’s designed to make browsing your memories easier and more intuitive.

Photos app in iOS 18 on iPhone (Apple) (Kurt “CyberGuy” Knutsson)
APPLE TRANSFORMS AIRPODS PRO 2 INTO LOW-COST HEARING AIDS
1) Navigating the Photos app
- After installing iOS 18, launch the Photos app.
- At the top, you’ll see the familiar grid view of your library.
- Pinch your fingers to zoom out for a wider view of your library.
- From there, you can jump to a specific month and year. Move your fingers apart to zoom in on a series of photos or a single photo.

Steps to navigate the Photos app (Kurt “CyberGuy” Knutsson)
HOW TO PROTECT YOUR IPHONE & IPAD FROM MALWARE
2) View by months or years
You can change the view to show photos by “Years,” “Months” or “All.”
- Click All to view your photos arranged by date from oldest to newest.
- Tap Months to choose a month and view its photos.
- Tap Years at the bottom to move to a specific year.

Steps to view by months or years (Kurt “CyberGuy” Knutsson)
3) Sort or filter your photos
- In regular view, tap the Double Arrow icon at the bottom left of the screen.
- From the menu, you can sort your library by Recently Added or by Date Captured.
- Tap Filter.

Steps to sort or filter your photos (Kurt “CyberGuy” Knutsson)
- Then, you can filter your library and see Favorites, Edited, Photos, Videos and Screenshots.
- If you want to customize your photo viewing experience, tap View Options to Zoom In or Zoom Out, display photos in the Aspect Ratio Grid, and include or exclude Screenshots, Shared with You or Shared Library Badge.

Steps to sort or filter your photos (Kurt “CyberGuy” Knutsson)
4) Viewing collections
- Swipe down the screen to view generated collections such as People & Pets, Recent Days, Albums, Featured Photos, Memories, Trips, Shared Albums and Pinned Collections.
- Tap a specific collection to view its photos.
- Depending on the collection, swipe up and down or left and right to browse through each photo.
- Tap the “X” to close the collection and return to the previous screen.

Steps to view collections (Kurt “CyberGuy” Knutsson)
5) Sort and filter a collection
Just as you can with your main library, you can sort and filter photos in a collection.
- After opening a collection, tap the double arrow.
- From this menu, you can sort by Oldest First or Newest First.

Steps to sort and filter a collection (Kurt “CyberGuy” Knutsson)
6) Generate a movie from a collection of photos
The Photos app will automatically create a movie from a series of photos in a collection.
- After opening a collection, tap Movie at the bottom.
- A generated movie starts playing with titles and background music.
- Tap the screen to pause or play it.
- Select the sound icon at the bottom to apply different filters and choose music.
- Click the three horizontal dots in the upper right to Share Movie, Show Map, Edit Movie Timeline, Edit Movie Title, Add to Favorites, Add To Favorite Memories, Make Movie Key Photo or Hide Photo from Movie.

Steps to generate a movie from a collection of photos (Kurt “CyberGuy” Knutsson)
7) Remove or reorder your collections
You can customize collections by removing or reordering specific ones.
- Swipe down to the bottom of the screen and tap Customize & Reorder.
- The screen will display all default collections; tap check marks to turn them off if you want them hidden.
- To reorder collections, press down on the three-lined hamburger icon for any collection and drag it to a new location.

Steps to remove or reorder your collections (Kurt “CyberGuy” Knutsson)
8) Finding your categorized photos
If you’re wondering where your carefully organized dog photos or home pictures went, don’t panic! They’re likely still in your Albums collection. To find them:
- Swipe down to access your Albums collection.
- Tap where it says Albums to open it.
- Look for your custom albums here.

Steps to find your categorized photos (Kurt “CyberGuy” Knutsson)
SUBSCRIBE TO KURT’S YOUTUBE CHANNEL FOR QUICK VIDEO TIPS ON HOW TO WORK ALL OF YOUR TECH DEVICES
Kurt’s key takeaways
While the new iOS 18 Photos app might take some getting used to, it offers powerful organization tools and fun features like automatic movie creation. The key is to spend some time customizing the layout to suit your preferences. Remember, your carefully curated albums are still there; they’re just tucked away in the Albums collection. Don’t be afraid to explore and experiment with the new layout. Before long, you might find that this new organization system helps you rediscover forgotten memories and enjoy your photo collection in new ways.
What changes or features in the new iOS 18 Photos app do you find most helpful or frustrating? Let us know by writing us at Cyberguy.com/Contact.
CLICK HERE TO GET THE FOX NEWS APP
For more of my tech tips and security alerts, subscribe to my free CyberGuy Report Newsletter by heading to Cyberguy.com/Newsletter.
Ask Kurt a question or let us know what stories you’d like us to cover.
Follow Kurt on his social channels:
Answers to the most asked CyberGuy questions:
New from Kurt:
Copyright 2024 CyberGuy.com. All rights reserved.